Selecting Review Templates and Assigning Roles
This article explains how to add templates, assign roles and pull goals into your review cycle.
SELECT TEMPLATES
Once you've completed the steps outlined in Creating a Performance Review Cycle: Basic Info,you'll want to select the review templates you'd like your employees to use in the review cycle.
Refer to this video: Select Templates
Your entire library of Performance Review Templates are available for use in your review cycle. You can preview your template to ensure you're selecting the correct reviews for your employees to complete by clicking the eye as detailed in the above video.
ASSIGNING ROLES
Now that you've added review templates to your cycle, you'll want to assign roles to the employees within the review cycle. For more detail on what each role's function is within a review cycle, read Employee Roles in Review Cycles.
Let's begin by selecting the employees who are being reviewed.
Refer to this video: Assigning Roles
Employees can be added one-by-one by clicking Add Person, oryou can add groups of employees by clicking.Add Group as detailed in the above video. This allows you to add filtered groups of employees, which will streamline your review cycle build.
Employees can be filtered and added to cycles by the following criteria:
-
Employee Type
-
Group
-
Job Tier
-
Job Title
-
Start Date
-
Team
If you've made an error when selecting the employees who will be reviewed in a cycle, you can hover over the employee name and click the red X that appears at the end of the row. If you'd like to start fresh, click Clear all Employee Reviews to start over.
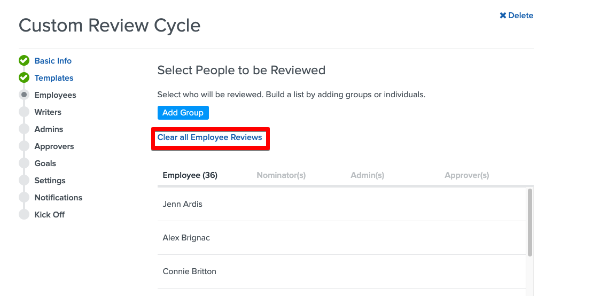
Next, you'll want to decide if you'd like to assign Nominators to your review cycle, or if you'd like to assign writers yourself.
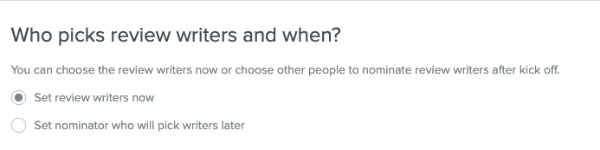
Nominators are employees assigned to the review cycle who can select review writers.
Once you've made this selection, you can begin assigning roles. Roles can be assigned manually by clicking Add Nominators, Add Writers, Add Admins or Add Approvers, or you may streamline things by selecting employees based on organizational structure.
Refer to this video: Assigning Roles Review
In the above video, we've added the Reviewee as the Nominator (meaning they will select the peers who review them) and have assigned the reviewee's Manager as the Admin (meaning they will complete the Admin template in the review cycle.)
Options for Nominators:
-
Reviewee
-
Manager
-
Manager's Manager
Options for Writers, Admins and Approvers:
-
Reviewee
-
Manager
-
Manager's Manager
-
Direct Report
-
Dotted Line Reports
-
Dotted Line Managers
If you've made any errors, hover over the Nominator, Admin or Approver and click the pencil icon. This will allow you to remove employees from the review role, or add additional employees to the role if you'd like multiple employees assigned. You can also start fresh by clicking the Clear All option provided at each step:
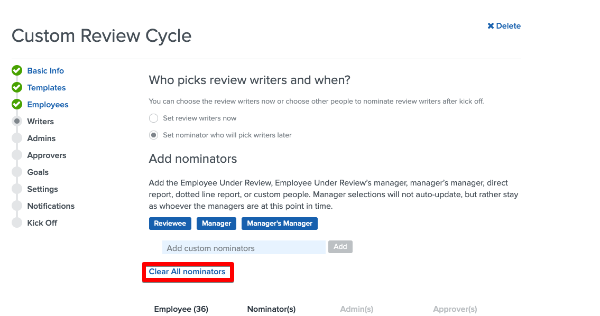
Next in this series: Pulling Goals into a Review Cycle